Cara Membuat Karikatur Dengan Photoshop
Yaps... Kaula muda
Kali ini saya akan membagikan sedikit tentang Ilmu Photoshop
Hmmmmmmm... Terkadang kita bingung untuk memberikan sebuah kado ke sahabat, pacar mungkin...
Jangan bingung gaes, jika kita bisa membuat hadiah sendiri, sesuatu yang berbeda dan unik...
Oke gaes langsung saja ke pokok permasalahan inti... xixixixi
1. Open Photosop guys... Hahaha
Pilih foto yang mau kita olah
Oh iya gaes... Untuk Photoshop nya bebas mau gunain yang Cs berapa.
2. Ngomong ngomong soal karikatur, pada umumnya karikatur kepalanya gede gaes, tapi jangan gede kepala hahahahaha...
oke gaes, seleksi bagian keplanya gaes menggunakan PEN TOOL
lalu jika sudah Tekan CTRL + ENTER selanjutnya CTRL + J, Maka kepala yang kita seleksi ada di layer baru, lalu langkahnya besarkan ukuran kepalanya gaes menggunakan MOVE TOOL.
3. Sudah gede gaes kepalanya xixixixixixi
Oke gaes, tahap selanjutnya kita akan membuat foto kita menjadi kartun, pertama tama kita bermain di wajah, seleksi dulu bagian wajah dengan cara yang sama pada tahap sebelumnya.
jika sudah sesuai pada tahap sebelumnya dan munculah layer baru yang hanya wajah saja, lalu tekan CTRL bersamaan dengan mengklik layer wajah tersebut, maka akan otomatis terseleksi, nah untuk tahap ini kita blok wajah dengan warna kulit kita, pada sudut bawah kiri di TOOL, ada warna hitam dan putih, kita ganti warna hitam menjadi coklat ( sesuai warna kulit ) lalu tekan CTRL + DELETE, maka wajah yang tadi kita seleksi akan menjadi coklat.
Hmmmmmmm... Terkadang kita bingung untuk memberikan sebuah kado ke sahabat, pacar mungkin...
Jangan bingung gaes, jika kita bisa membuat hadiah sendiri, sesuatu yang berbeda dan unik...
Oke gaes langsung saja ke pokok permasalahan inti... xixixixi
1. Open Photosop guys... Hahaha
Pilih foto yang mau kita olah
Oh iya gaes... Untuk Photoshop nya bebas mau gunain yang Cs berapa.
2. Ngomong ngomong soal karikatur, pada umumnya karikatur kepalanya gede gaes, tapi jangan gede kepala hahahahaha...
oke gaes, seleksi bagian keplanya gaes menggunakan PEN TOOL
lalu jika sudah Tekan CTRL + ENTER selanjutnya CTRL + J, Maka kepala yang kita seleksi ada di layer baru, lalu langkahnya besarkan ukuran kepalanya gaes menggunakan MOVE TOOL.
3. Sudah gede gaes kepalanya xixixixixixi
Oke gaes, tahap selanjutnya kita akan membuat foto kita menjadi kartun, pertama tama kita bermain di wajah, seleksi dulu bagian wajah dengan cara yang sama pada tahap sebelumnya.
jika sudah sesuai pada tahap sebelumnya dan munculah layer baru yang hanya wajah saja, lalu tekan CTRL bersamaan dengan mengklik layer wajah tersebut, maka akan otomatis terseleksi, nah untuk tahap ini kita blok wajah dengan warna kulit kita, pada sudut bawah kiri di TOOL, ada warna hitam dan putih, kita ganti warna hitam menjadi coklat ( sesuai warna kulit ) lalu tekan CTRL + DELETE, maka wajah yang tadi kita seleksi akan menjadi coklat.
4. Untuk tahan yang ini kita perlu menurunkan OPACITY untuk layer yang hanya warna blog coklat, fungsinya agar kita bisa melihat garis garis pada wajah kita untuk kita seleksi, Yaps kita seleksi kegunaannya untuk memberi warna sesuai wajah kita, pada gambar saya sedang menyeleksi bagian alis untuk saya beri warna hitam, jangan lupa ketika kita menyeleksi kita sudah menggunakan layer baru lagi ya gaes... begitulah gaes, caranya selalu sama dari awal gaes, seleksi dan warnai.
5. Nah... untuk foto terlihat berlekuk kembali lagi gaes seleksi lagi, tapi untuk tahap ini saya menggunakan BRUN TOOL gaes, untuk efek gelap di bagian lekukan lekukan.
Yahhhh... membuat karikatur dengan metode yang sama dari awal hingga akhir... begitulah kira kira TUTORIAL singkat dari saya gaes... Semoga bermanfaat ya gaes.
PIISSSSSSSSSSSSS




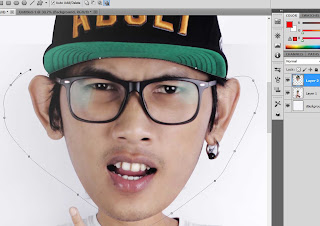

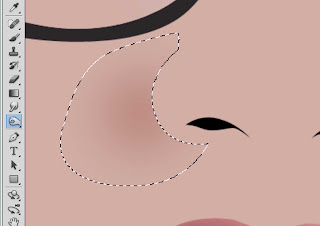

0 Response to "TUTORIAL PHOTOSHOP"
Posting Komentar